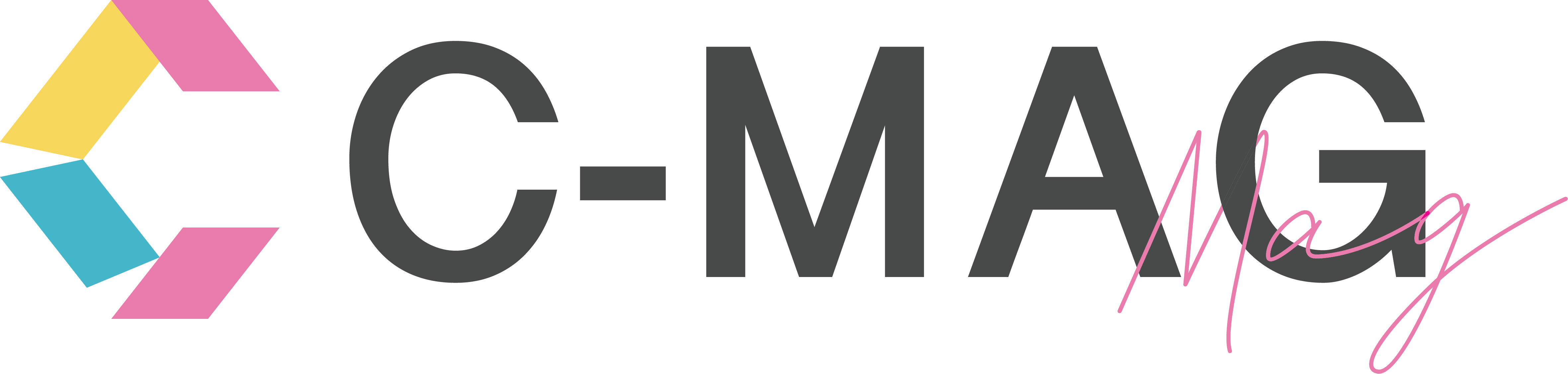ZOOMを高画質で利用する方法〜ストレスのないWeb会議へ〜
Release 2021.05.13
Update 2022.06.07
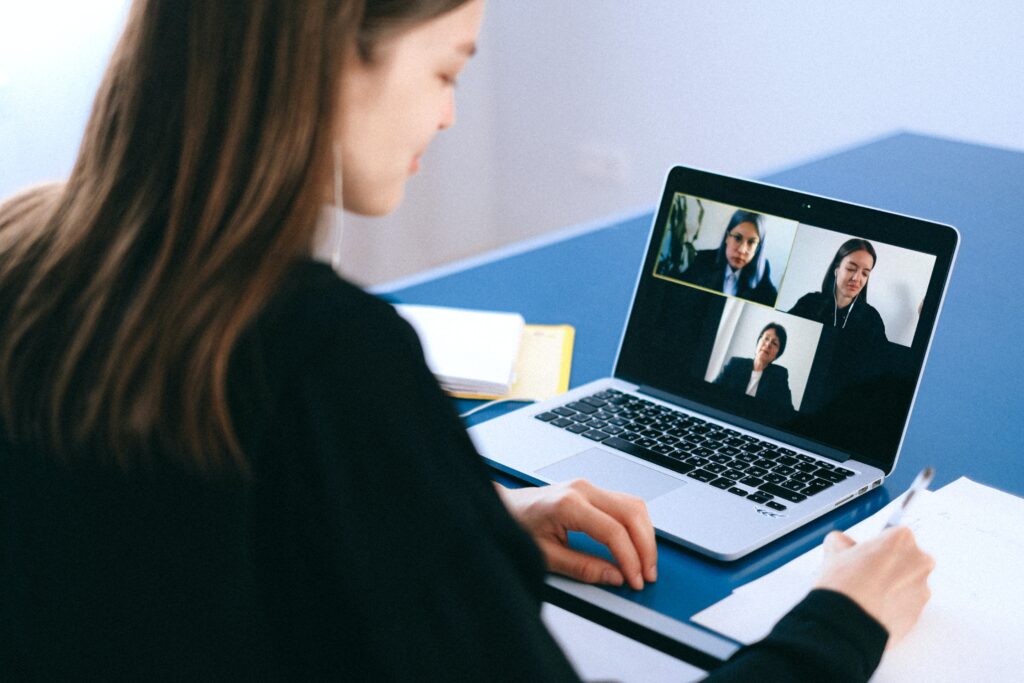
「ZOOMの画質が悪いけど何とかならない?」
ZOOMを利用する中でこのようなことを思った方も多いのはないでしょうか。
実際に私もZOOMを利用している際に画質の悪さが目に付いたことがあります。この記事ではZOOMを高画質にする方法について解説していきます。
私と同じようにZOOMの画質の悪さで悩んでいる方はぜひ見ていってください。
INDEX
ZOOMを高画質に保つために必要な通信速度
ZOOMには公式が推奨している通信速度があります。
iOSやAndroidなどのモバイル端末とWindowsやMac、LinuxなどのPC端末で推奨している通信速度が異なるため、それぞれ分けてまとめてみました。ただし、モバイル端末の1080p HD、また画面共有の推奨通信速度については公式に記載がないため今回は触れずに進めていきます。
iOSやAndroidなどのモバイル端末
1対1ビデオ通話
高品質ビデオ→600kbps(上り/下り)
HDビデオ→1.2Mbps(上り/下り)
グループビデオ
高品質ビデオ→600kbps/1.2Mbps(上り/下り)
ギャラリービュー/720pHD→1.5Mbps/1.5Mbps(上り/下り)
WindowsやMacなどのPC端末
1対1ビデオ通話
高品質ビデオ→600kbps(上り/下り)
HDビデオ→1.2Mbps(上り/下り)
1080p HDビデオ→送受信1.8Mbps(上り/下り)
グループビデオ
高品質ビデオ→800kbps/1.0Mbps(上り/下り)
ギャラリービュー/720p HD→1.5Mbps(上り/下り)
1080p HDビデオ→受信2.5Mbps、発信3.0Mbps(上り/下り)
画面共有
画面共有のみ(ビデオサムネイルなし)→50~75kbps(上り/下り)
画面共有(ビデオサムネイルあり)→50~150kbps(上り/下り)
オーディオVolP→60~80(上り/下り)
ZOOMを高画質にする方法
ZOOMを高画質にするには機器を使わずに行える方法と機器を購入する必要がある方法の2種類があります。
まずは機器を使わないでZOOMが高画質になるのか試行し、改善されなかった場合に後者を利用しましょう。
ZOOMを特別な機械を使わずに高画質にする方法
ZOOMを利用する際に特別な機器を使わずに高画質にする方法は2つあります。
◆ZOOM以外のアプリケーションを閉じる
ZOOMを起動している時は他のアプリケーションを完全に閉じましょう。
アプリケーションの中にはアプリを画面上に表示していいない状態でもバックグラウンドで通信を行っているものがあり、それによってCPUに過度な負荷がかかってしまうと十分なパフォーマンスが発揮できません。
ZOOMの他に開いているアプリケーションはないか確認してから会議を始めてください。
◆1対1ビデオ通話で通信を行う
1人ずつ通信ができるスケジュール状態なのであれば1対1ビデオ通話で通信を行うようにしましょう。
先ほどのZOOMを高画質に保つための通信速度を見ていただければわかるように、1対1ビデオ通話で通信する際に必要な通信速度はZOOMの通信形式の中で最も小さくなっています。
複数人と接続しなければならない場合に1対1ビデオ通話は使えないので注意してください。
ZOOMを機器を使って高画質にする
ZOOMを利用する際に機器を使って高画質にする場合には5つの方法があります。
◆ハイスペックなパソコンに買い換える
根本的な解決策としてハイスペックなパソコンに買い換えることが挙げられます。
ZOOMの画質が悪くなってしまう1つの要因にCPUの負荷が考えられます。高性能なCPUが搭載されたパソコンであれば処理速度が速く、負荷がかかったとしても問題なく通信を行うことが可能です。
しかし、ハイスペックパソコンはそれなりの値段が付いています。丁度パソコンを買い換える予定だったという方にはおすすめですが、そうではない方は他の方法をとった方が良いでしょう。
◆有線LANでネットに接続する
有線LANを使ってネットに接続することでZOOMを高画質で利用できる可能性があります。
ネットに接続する方法として有線LANと無線LAN(Wi-Fi)があるのですが、無線LAN(Wi-Fi)は電波の干渉に弱いです。一方で有線LANは干渉されることがないため安定的に通信を行えるため、今まで無線LAN(Wi-Fi)でZOOMを使用していた場合には有線LANにして必要な通信速度が出るようになれば画質が改善されるでしょう。
◆WEBカメラを取り付ける
パソコンの内蔵カメラは性能が低いものも多いためWEBカメラを別途で購入しましょう。
内蔵カメラは人を下から写す形となるためきれいに映りにくいですが、WEBカメラであれば好きな場所に配置でき、自分の目線に合わせた設置が可能です。
2,000~3,000円程度で購入できるWEBカメラで十分に高画質な映像を撮影できます。
◆キャプチャーボードを使う
キャプチャーボードを利用する事で一眼レフカメラやミラーレスカメラといったデジカメでZOOMの配信を行えるようになります。一眼レフカメラやミラーレスカメラで撮影しているため当然画質は申し分ありません。
キャプチャーボードとはカメラなどの映像出力をパソコンに入力する際に必要となる機器です。この機器が無い場合には一眼レフやミラーレスカメラを使ってZOOMで配信する事はできません。
◆照明を取り付ける
日光が十分に当たっている場所でZOOMを利用する場合には問題ありませんが、そうでは無い場合には照明を取り付けましょう。暗い場所では当然映りは悪くなりますし、せっかく上記で紹介したような機器を買い揃えたとしても意味がなくなってしまいます。
照明を取り付けるだけで驚くほど映りが良くなるためぜひ取り付けてみてください。
ZOOMの音質が悪い時の対処法
ここまでZOOMを高画質にする方法について解説していきましたが、画質だけでなくZOOMの音質が悪いことで悩まれている方も多いのではないでしょうか。
ZOOMの音質が悪い時には以下の3つの対策をすることで改善が可能です。
◆オリジナルサウンドを有効化する
ZOOMは音が聞き取りやすいようにエコーキャンセレーションやオーディオ強調機能といった機能がデフォルトで搭載しています。しかし、マイクとの相性によってはそれが音質を悪くする原因となるようです。
オリジナルサウンドを有効化することでマイクからの音をそのまま使用することができるようになります。
ZOOMの「設定→オーディオ」から「ミーティング内オプションをマイクから”オリジナルサウンドを有効化”に表示」にチェックをつけることで有効化されます。
◆外付けマイクを取り付ける
パソコンに内蔵されているマイクは内蔵カメラ同様に性能が低い場合があります。
外付けマイクを別途で購入し、取り付けることで音質を改善させることが可能です。外付けマイクは安いもので約2,000~3,000円で購入でき、この価格帯でも十分に良い音質で会話することができます。
◆マイクの距離や角度を調整する
パソコンに内蔵されているマイクではなく外付けマイクを購入して使っている方はマイクとの距離や角度を調節することで音質を改善できます。マイクにはそれぞれ音を拾いやすい距離、角度があります。
自分のマイクが最も音を拾いやすい距離や角度を探してみてください。
まとめ
ZOOMの画質が悪いと資料はよく見えないし、表情もわかりづらいためストレスが多い会議となってしまいます。この記事で解説したZOOMを高画質にする方法を実践して、ストレスのない会議を目指しましょう。
ただし、自分が改善を行ったとしても相手に問題がある場合には効果を発揮しない場合があります。会議に参加する全員がZOOMを高画質で利用する意識を持つことが重要です。